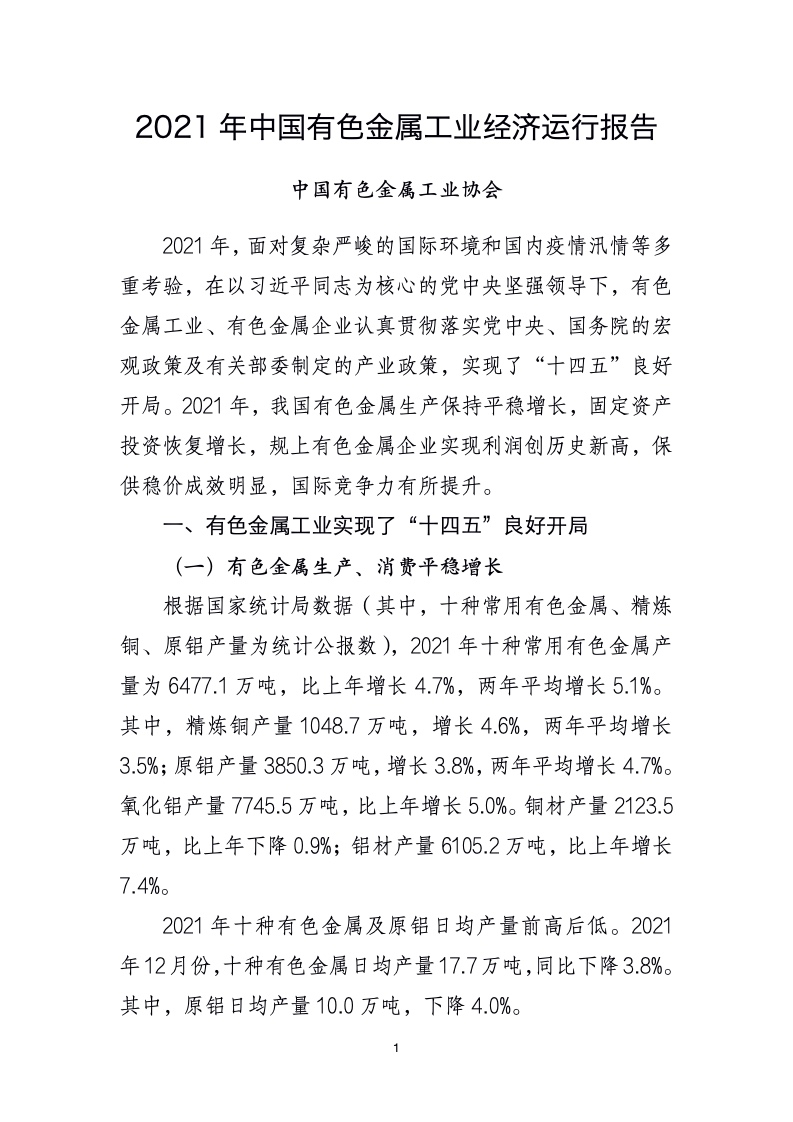前言
最近入手了零刻的GTR 5小主机,上面的指纹解锁极大地增加了我的舒适感,指纹识别很灵敏,只要一碰就解锁了,非常方便。可能有人会杠,那你不设置密码不就完了?那确实也是一种方法,不过个人习惯,不接受反驳。
我有另一台主机,12600KF+3070的配置经常拿来用,所以每次开机都要输入6位数的PIN码,天下苦PIN码已久,指纹识别的爽快让我也想给这台机子搞一个。
最开始看的是指纹识别,不过基本上都是USB接口,我的主机放在桌下,指纹识别不太方便,无意间看到人脸识别,然后想都没想,花了70几块买了一个“摄像头”。
Windows hello人脸识别

包装内容非常简单,两块3M胶、摄像头本体、2m长的数据线。可以看到摄像头正面有一个笑脸,也是Windows hello人脸识别的特征。

白色的外壳更像是用3D打印弄出来的东西,做工比较廉价,背后有一块支持180°翻转的固定板,可以在正反面粘贴3M胶,用不同的方式固定摄像头,整体的质感就是两个字廉价。接口方面是Type-C接口,这点还是不错的,另一边是USB接口。

安装方式无非上和下,不过如果是Windows11(官方这么说的)还支持左右。可以看到接通电源之后正面的蓝色笑脸是有灯光的。原本我想装在顶部,不过和我的屏幕挂灯冲突了,然后我想安装在侧面发现距离太远,每次识别都要靠近才行。如果再装在底部按上图的方式粘贴,因为显示器太厚了摄像头会被挡到。所以个人觉得这个活动板的设计非常智障。

最终综合考虑了距离(摄像头到脸估计也有)和识别,决定还是这样粘比较合适,可以看到我的笑脸是倒的,因为正向会被数据线挡到,感觉还不如把3M胶粘在机身上,MDZZ。
不过即使笑脸倒过来也是可以识别的,这点不用担心,确定好位置就要使用了。
使用体验

正常来讲连接之后正常的话可以打开相机试试有没有摄像头画面,如果没有可以进到设置-隐私和安全-拉到下面应用权限有摄像头,可以设置应用权限,哪些软件能用,哪些不能用,拉到下面有相机设备设置。


打开时候可以看到连接的摄像头,HP Full-HD Camera就是新连接的摄像头。点开之后可以设置一些参数,亮度、对比度、视频旋转,可以看到视频旋转我调整了180°,就是因为是倒过来的。差不多之后可以重启,本身硬件是免驱的,不过还是需要重启一次。

▲自带相机捕捉的画面
重启之后进入系统输入完PIN码之后系统就会以通知的形式自动弹出启动人脸识别功能,这里我没截图到,点开之后自动进入人脸识别的界面。

弹出windows hello安装程序,开启人脸解锁。

输入PIN码确认身份。

直视镜头会出现人脸识别框,识别一下就完成了。

设置完进入一切就绪,会提示你可以不戴眼镜或者戴眼镜再来一次提高识别的能力。

▲识别过程
然后按windows+L锁屏,人脸识别到界面就会启动,可以看到笑脸和两侧的灯都亮起来了,识别的速度还是不错的,挺快的,比较头痛的就是识别距离。桌子比较深、显示器靠墙的旁友就建议别玩了,或者用更高级的设备。
总结
玩一玩,想尝鲜的可以试试,稳妥点的还是玩一玩指纹解锁就好了。